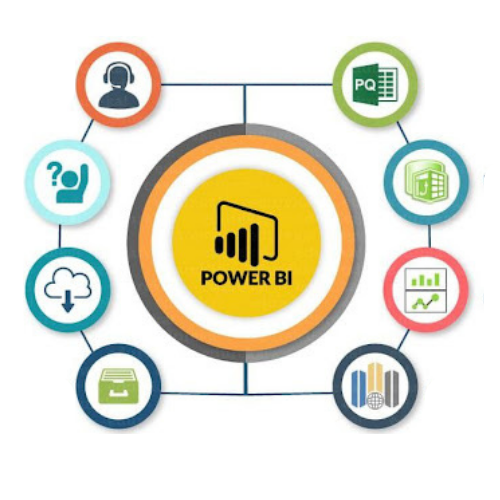Esercitazione su Power BI: visualizzazione dei dati come mai prima d’ora con Power BI Desktop
Cos'è la Business Intelligence (BI)?
Articolo di Upsana Priyadarshiny
Power BI Tutorial-Visualizing Data Like Never Before With Power BI Desktop | by Upasana Priyadarshiny | Edureka | Medium
In un’epoca in cui la Business Intelligence è diventata un dominio più grande della maggior parte delle tecnologie di tendenza, se chiedi a venti persone cosa significa il termine business intelligence, è probabile che tu ottenga dieci risposte diverse. Quindi lasciatemi metterlo nei termini più semplici senza perdere il tecnicismo di esso. La Business Intelligence (BI) è l’insieme di tecniche e strumenti per la trasformazione dei dati grezzi in informazioni significative e utili per l’analisi aziendale. Per dirla semplicemente, la Business Intelligence è la tecnologia che fornisce i dati giusti alle persone giuste, al momento giusto in modo che possano prendere decisioni aziendali più efficaci.
L’immagine seguente mostra i vantaggi della Business Intelligence.

Nel corso degli anni, il processo di business intelligence è cresciuto e si è adattato per aiutare a risolvere quasi tutte le sfide mentre si tratta di dati coinvolgendo strumenti e tecniche più recenti. Il cambiamento che la Business Intelligence ha visto nel corso degli anni può essere diviso in 3 ondate, quindi continuiamo con il nostro tutorial di Power BI e diamo un’occhiata a queste tre onde.
1a ondata: tecnica (IT per l'utente finale)
Durante la prima ondata di business intelligence, l’utente finale doveva dipendere dal reparto IT per le informazioni sui dati. Questo perché non era possibile per gli utenti finali creare visualizzazioni / report da soli poiché gli strumenti disponibili richiedevano conoscenze tecniche. Questa dipendenza dal reparto IT per le informazioni approfondite ha comportato maggiori sforzi e tempi di consumo per eseguire gli aggiornamenti.
2a ondata: self-service (dall'analista all'utente finale)
La seconda ondata ha dato agli analisti l’accesso alla BI. Ora, le persone con una certa conoscenza dell’analisi potrebbero utilizzare gli strumenti di BI. Ciò significava che più team avevano accesso alla BI e più persone potevano avere informazioni migliori sui dati, il che ha facilitato il ruolo dei team IT.
3a ondata: Tutti (utente finale)
La terza ondata ha reso più facile l’accesso ai dati e la creazione di report, immagini per ottenere migliori informazioni aziendali. L’introduzione di strumenti come Power BI ha semplificato questa transizione. Ora chiunque abbia una conoscenza di base dei dati può creare report per creare dashboard intuitivi e condivisibili.
Si trattava di BI, ora continuiamo con la nostra esercitazione su Power BI e comprendiamo un altro argomento importante associato alla BI.
Cos'è la data visualization e la sua importanza?
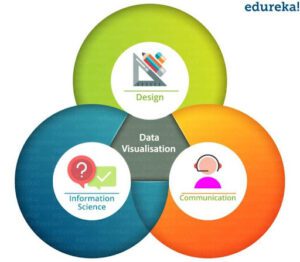
In poche parole, la visualizzazione dei dati non è altro che la rappresentazione pittorica o grafica di informazioni / dati. Fornisce approfondimenti su set di dati complessi comunicando gli aspetti chiave in modi più intuitivi e significativi. La visualizzazione dei dati si trova all’intersezione tra design, comunicazione e scienza dell’informazione.
Anche se la visualizzazione dei dati è stata definita come l’abilità chiave per la ricerca nel ventunesimo secolo, risale a molto tempo fa. Esisteva alla fine del 18 ° secolo e può essere fatto risalire a quando William Playfair inventò le carte geometriche. I suoi grafici a barre furono usati per rappresentare le importazioni e le esportazioni della Scozia di 17 paesi nel 1781. Questi grafici a barre costituivano una soluzione pura al problema del confronto quantitativo discreto.
Perchè è importante la Data Visualization?
Il modo in cui il cervello umano elabora le informazioni, è più facile utilizzare immagini, grafici o grafici per comprendere e visualizzare grandi quantità di dati complessi, piuttosto che passare attraverso fogli di calcolo o rapporti. Prendiamo ad esempio qualsiasi immagine, conosciamo tutti la frase “Un’immagine vale più di mille parole”. Questo è completamente vero perché le immagini non sono solo una semplice raccolta di pixel, ma contengono anche molte informazioni. Queste informazioni in forma visiva sono facili da capire rispetto alla lettura degli stessi fatti in forma di testo.
La visualizzazione dei dati è un modo semplice e veloce per trasmettere concetti o informazioni in modo universale. La visualizzazione dei dati può aiutare a:
- Identifica le aree chiave e i modelli nascosti.
- Ottieni fattori che forniscono informazioni migliori sui clienti.
- Analizzare e associare correttamente dati e prodotti.
- Fai previsioni adeguate.
Si trattava della visualizzazione dei dati. Successivamente, in questo articolo vedremo perché Power BI è importante.
Necessità di Power BI
I punti seguenti rendono Power BI uno degli strumenti principali per la visualizzazione dei dati. Questa esercitazione di Power BI sarebbe incompleta senza comprendere questi punti.
Individua le tendenze in tempo reale:
Gli strumenti di BI tradizionali come Tableau o Qlikview ti limitano all’analisi storica. Usando Power BI è possibile accedere alle informazioni in tempo reale in modo da poter identificare le tendenze in anticipo. In questo modo, è possibile identificare i problemi e migliorare le prestazioni.
Cerca automaticamente informazioni nascoste:
Con Power BI, puoi cercare automaticamente nei set di dati informazioni dettagliate nascoste in pochi secondi con Quick Insights. Gli utenti possono semplicemente porre domande e Le domande e risposte di Power BI risponderanno alle loro domande con effetto immediato.
Visualizzazioni personalizzate:
Con gli oggetti visivi personalizzati, Power BI consente di visualizzare i dati in quasi tutti i modi possibili che si possano immaginare. Quindi non sei limitato a qualcosa che si trova nella scatola.
Pronto per l’azienda:
Con Power BI e Power BI Desktop è possibile connettersi in modo sicuro alle proprie origini dati locali. Con il gateway dati locale è possibile connettersi in tempo reale a SQL Server e ad altre origini dati. Fornisce una tecnologia dell’informazione di livello enterprise sicura, scalabile e affidabile.
I motivi sopra menzionati rendono Power BI molto importante nel contesto della visualizzazione dei dati. Continuiamo con questa esercitazione su Power BI e comprendiamo Cos’è Power BI.
Che cos'è Power BI?
Power BI, beh, questo nome è stato nel mercato della BI per un periodo piuttosto lungo. Il team Microsoft ha lavorato a lungo per costruire un grande ombrello chiamato Power BI, questo ombrello è una combinazione di una forte visualizzazione, analisi dei dati e uno strumento basato su cloud.
Per definirlo, Power BI è un servizio di analisi aziendale fornito da Microsoft. Fornisce visualizzazioni interattive con funzionalità di business intelligence self-service, in cui gli utenti finali possono creare report e dashboard da soli, senza dover dipendere dal personale IT o dagli amministratori di database.
Power BI offre anche servizi di BI basati su cloud, noti come “Servizi Power BI”, insieme a un’interfaccia basata su desktop, denominata “Power BI Desktop”. Offre funzionalità di data warehouse, tra cui preparazione dei dati, individuazione dei dati e dashboard interattivi. Nel marzo 2016, Microsoft ha rilasciato un servizio aggiuntivo chiamato Power BI Embedded sulla sua piattaforma cloud Azure che consente all’utente di analizzare facilmente i dati, eseguire varie operazioni ETL e fornire report con Power BI.
I gateway power BI consentono di connettersi con database di SQL Server, servizi analitici e molte altre origini dati al dashboard in Power BI e nei portali di creazione di report, incorporando report e dashboard di Power BI per offrire un’esperienza unificata. L’immagine seguente mostra il flusso di lavoro generale di Power BI.
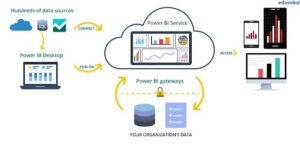
Ora che abbiamo capito cos’è Power BI, proviamo a comprenderne i componenti importanti nel prossimo argomento di questa esercitazione su Power BI.
Componenti di Power BI
Power BI include i componenti seguenti:

- Power Query: Può essere utilizzato per cercare, accedere e trasformare fonti di dati pubbliche e/o interne.
- Power Pivot: viene usato nella modellazione dei dati per l’analisi in memoria.
- Visualizzazione alimentazione: È possibile analizzare, visualizzare e visualizzare i dati come visualizzazione interattiva dei dati tramite Power View.
- Mappa del potere: Dà vita ai dati con la visualizzazione geografica interattiva.
- Servizio Power BI: È possibile condividere visualizzazioni dati e cartelle di lavoro aggiornabili da origini dati locali e basate su cloud.
- Domande e risposte su Power BI: Fai domande e ottieni risposte immediate con query in linguaggio naturale.
- Gateway di gestione dei dati: Utilizzando questo componente si ottengono aggiornamenti periodici dei dati, si espongono tabelle e si visualizzano feed di dati.
- Data Catalog: l’utente può facilmente individuare e riutilizzare le query utilizzando Data Catalog. I metadati possono essere facilitati per la funzionalità di ricerca.
Ora che abbiamo visto i componenti sopra menzionati. Continuiamo con questa esercitazione su Power BI e comprendiamo l’architettura di Power BI.
Architettura di Power BI
L’immagine seguente mostra l’architettura di Power BI.

L’architettura di Power BI prevede tre fasi. Le prime due fasi utilizzano parzialmente ETL (Extract, Transform and Load) per gestire i dati. Diamo un’occhiata a queste fasi una per una:
Integrazione dei dati
A un’organizzazione può essere richiesto di gestire dati provenienti da fonti diverse. I dati provenienti dalle origini dati possono essere in diversi formati di file. I dati vengono prima estratti da diverse fonti che possono essere i tuoi diversi server o database, ecc. Questi dati vengono quindi integrati in un formato standard e quindi memorizzati in un’area comune denominata area di staging.
Elaborazione dati
I dati integrati non sono ancora pronti per la visualizzazione perché i dati devono essere elaborati prima di poter essere presentati. Questi dati vengono pre-elaborati o puliti. Ad esempio, i valori mancanti o i valori ridondanti vengono rimossi dal set di dati. Dopo che i dati sono stati puliti, le regole di business vengono applicate ai dati e vengono trasformati in dati presentabili. Questi dati vengono quindi caricati nel Data Warehouse.
Presentazione dei dati
Quindi, una volta caricati ed elaborati, i dati ora possono essere visualizzati molto meglio con l’uso di varie visualizzazioni che Power BI ha da offrire. Uso di report, dashboard aiutano a rappresentare i dati in modo più intuitivo. Questi report visivi aiutano gli utenti finali aziendali a prendere decisioni aziendali in base alle informazioni dettagliate.
L’argomento successivo di questo articolo riguarda i blocchi predefiniti di Power BI.
Blocchi predefiniti di Power BI
Tutte le operazioni eseguite in Power BI possono essere suddivise in blocchi predefiniti seguenti. Una buona comprensione di questi blocchi predefiniti ti aiuterebbe a comprendere i concetti e ti consentirà di creare report dettagliati e complessi.
I blocchi predefiniti di base di Power BI sono i seguenti:
- Visualizzazioni
- Dataset
- Rapporti
- Dashboard
Visualizzazioni:
Una rappresentazione visiva dei dati è chiamata visualizzazione. Ad esempio, un grafico o un grafico può essere utilizzato per rappresentare visivamente i dati. Power BI offre diversi tipi di visualizzazione, che continuano ad essere aggiornati nel tempo. L’immagine seguente mostra alcune visualizzazioni comunemente utilizzate:
- Rappresentazione della mappa
- Visualizzazione delle schede
- Grafico ad area in pila
- Mappa ad albero
- Grafico a torta
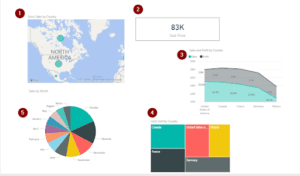
Le visualizzazioni possono essere semplici o visivamente complesse. Tuttavia, la visualizzazione mira a presentare i dati in modo tale da fornire maggiori informazioni sul contesto, che altrimenti è difficile da distinguere dai semplici file di dati.
Dataset:
Sappiamo che il set di dati non è altro che una raccolta di dati o informazioni. Power BI sfrutta questi dati per creare visualizzazioni. Può essere un semplice set di dati o una combinazione di molte fonti diverse, che possono essere filtrate e combinate per fornire un set di dati completamente diverso.
Ad esempio, è possibile riunire i dati provenienti da molte fonti diverse come diversi campi di database, una tabella Excel e i risultati online di alcune campagne e-mail per creare il set di dati. Detto questo, potresti voler filtrare i tuoi dati prima di portarli in Power BI. Il filtro ti consente di concentrarti sui dati che ti interessano. L’immagine seguente mostra un set di dati di esempio.
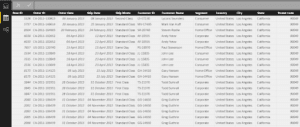
Con il set di dati pronto, sei libero di creare visualizzazioni e visualizzare diverse parti di quel set di dati in modi diversi e, con questo, ottieni informazioni dettagliate.
Rapporti:
Una raccolta di visualizzazioni visualizzate insieme in una o più pagine è un report in Power BI. È una raccolta di elementi correlati tra loro.
Puoi creare visualizzazioni, su più pagine diverse, se necessario, e disporle nel modo più adatto alla tua storia. L’immagine seguente mostra un report di esempio.
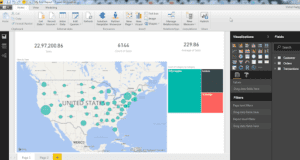
Dashboard:
Un dashboard di Power BI è un’interfaccia a pagina singola. Viene spesso chiamata tela, che utilizza visualizzazioni per raccontare una storia. Poiché è limitato a una pagina, una dashboard ben progettata contiene solo gli elementi più importanti di quella storia. Le visualizzazioni visualizzate nel dashboard sono denominate riquadri e vengono aggiunte al dashboard dai report.
In Power BI un riquadro è una singola visualizzazione trovata in un report o in un dashboard. È la scatola rettangolare che contiene ogni singolo oggetto visivo.
Power BI offre la libertà di spostare o disporre i riquadri, in modo da poter presentare i dati nel modo desiderato, anche durante la creazione di un report o di un dashboard. Puoi ingrandire le tessere, modificarne l’altezza o la larghezza e accoccolarle ad altre tessere nel modo desiderato.
Quindi si trattava dei blocchi predefiniti di Power BI, ora farò un ulteriore passo avanti in questa esercitazione di Power BI con una dimostrazione della creazione di un semplice report usando Power BI. Tuttavia, ci sono pochi prerequisiti per iniziare. Prima di tutto è necessario un ‘Power BI Desktop’ installato nel sistema, questa è un’interfaccia in cui è possibile creare report. Può essere scaricato gratuitamente. È possibile usare questo collegamento per scaricare Power BI Desktop.
Ti verrà richiesto di accedere con un ID e-mail aziendale come un ID e-mail dell’istituto o il tuo ID e-mail dell’organizzazione per cui lavori. È importante creare un account, perché questo ti darà accesso al servizio Power BI, che è un must per pubblicare i report e creare dashboard.
Dopo aver scaricato Power BI Desktop. Sarebbe necessario un set di dati per visualizzarlo. Utilizzerei il set di dati finanziari creato da Microsoft e può essere scaricato utilizzando questo link.
Creazione di un report tramite Power BI
L’immagine seguente mostra l’aspetto dell’interfaccia di Power BI Desktop. La sezione evidenziata in colore blu, nel pannello di sinistra mostra il report, i dati e le aree di lavoro delle relazioni. Per impostazione predefinita, verrà aperta l’area di lavoro report. Qui è dove si creano i report. Sotto l’area di lavoro dei report è presente l’area di lavoro dati utilizzata per visualizzare i set di dati importati. L’ultima scheda è la scheda delle relazioni che fornisce la relazione tra diverse variabili in un set di dati, se sono ben definite. Sul lato destro, vedrai le visualizzazioni e l’area di lavoro sul campo.
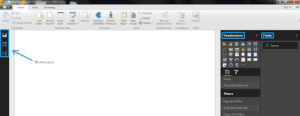
Importazione di dati
Importiamo quindi il set di dati finanziari in Power BI. È possibile fare clic sulla scheda Get Data che è evidenziata nell’immagine qui sotto e caricare i dati per l’utilizzo.
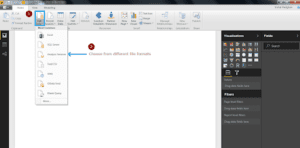
Sono andato avanti e ho aggiunto il set di dati finanziari. Power BI ti chiederà se vuoi caricare o modificarli. L’ho semplicemente caricato perché il set di dati non avrà bisogno di alcuna modifica.
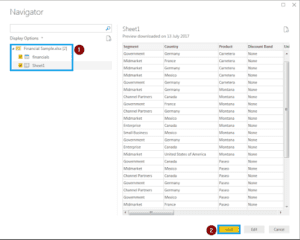
È possibile visualizzare facendo clic sulla scheda dati nell’angolo sinistro dell’interfaccia. Se hai dato un’occhiata ai dati capiresti che si tratta di semplici dati su pochi paesi e le loro vendite in generale. Nell’angolo destro dello schermo, puoi vedere tutti i campi del set di dati. Usa l’immagine qui sotto per riferimento.
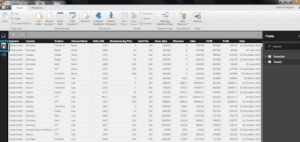
Creazione di visualizzazioni
Torniamo alla nostra area di lavoro report e creiamo un report semplice. Il primo passaggio consiste nel selezionare una visualizzazione. Userei una visualizzazione di istogrammi in cluster. Quando si fa clic sulla visualizzazione desiderata, viene creato un modello nell’area di lavoro report.
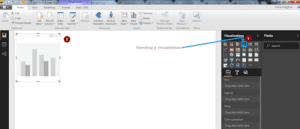
Ora che abbiamo selezionato una visualizzazione, visualizzerò le vendite e i profitti sull’asse Y e la data sull’asse X. Poiché si usa Power BI, non è necessario preoccuparsi delle complessità della scelta dell’asse. Basta selezionare i campi e si riflette nel grafico. Fai riferimento all’immagine qui sotto.
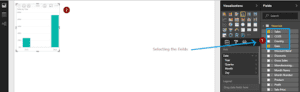
È anche possibile trascinare e rilasciare i campi sulla visualizzazione e le modifiche si rifletteranno immediatamente. Nell’immagine qui sotto, ho trascinato il campo “profitto”.
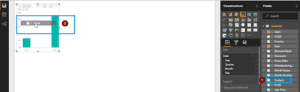
È possibile ridimensionare queste visualizzazioni semplicemente trascinando i bordi o persino spostando l’immagine semplicemente facendo clic e posizionandola in qualsiasi punto dell’area di lavoro.
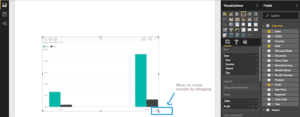
Puoi anche cambiare la grafica in base alle timeline semplicemente facendo clic. Ho cambiato la rappresentazione annuale dei dati di vendita nel grafico sopra in rappresentazione mensile. E le intuizioni sono cambiate completamente. Puoi fare riferimento all’immagine qui sotto per vedere tali modifiche.
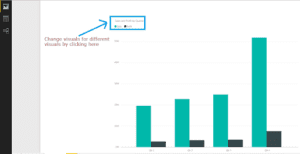
Sotto il pannello di visualizzazione sono presenti campi e schede di formato. Si eseguono operazioni statistiche come il calcolo della media, della mediana, della somma e persino il filtro dei dati per vari parametri utilizzando la scheda Campi. È possibile utilizzare diverse combinazioni di colori per rendere la visualizzazione più accattivante e intuitiva utilizzando la scheda Formato. L’immagine seguente mostra come è possibile modificare il colore dei campi utilizzati nella visualizzazione.
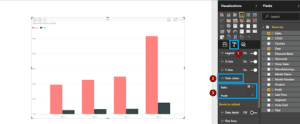
Abbiamo creato con successo una visualizzazione. Creare visualizzazioni in Power BI è semplice. Spero che ormai tu sia abbastanza a tuo agio da creare visualizzazioni da solo. Puoi anche andare avanti e pubblicare i tuoi rapporti sul Web. L’immagine seguente mostra come pubblicare un report in Power BI.
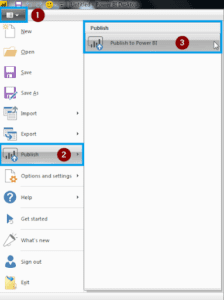
Dopo aver pubblicato un report, Power BI fornirà un collegamento. Puoi fare clic su quel link e visualizzare il tuo rapporto dopo che è stato pubblicato. Per riferimento, ho creato poche altre visualizzazioni in un report e l’ho pubblicato. Puoi farlo rapporto sotto forma di GIF qui sotto. Sono stati visualizzati i seguenti elementi:
- Istogramma raggruppato per la rappresentazione delle vendite e dei profitti
- Rappresentazione cartografica dei paesi per le vendite lorde
- Visualizzazione della scheda per il prezzo di vendita
- Mappa ad albero per le unità vendute da diversi paesi.
- Grafico a torta per le vendite trimestrali
Quando si crea un report come questo in Power BI Desktop, si ottengono informazioni dettagliate e si può eseguire il drill-down delle statistiche. Ciò può essere ottenuto facendo clic su diversi campi presenti nelle visualizzazioni.
Puoi scegliere le immagini che si adattano alle tue esigenze e sperimentare di conseguenza. Ci sono molte visualizzazioni da provare e sperimentare. Inoltre, quando si tratta di visualizzazione, non ci sono due persone che visualizzano i dati allo stesso modo, quindi i report potrebbero risultare diversi. Ecco come creare report e modificarli usando Power BI.
Andiamo avanti e diamo un’occhiata all’ultimo argomento di questa esercitazione di Power BI.
Wirepas
Diamo un’occhiata a questo caso d’uso e comprendiamo come Wirepas ha usato Power BI per visualizzare un’enorme quantità di dati raccolti dai sensori in modo rapido, semplice ed efficace.
Informazioni sull’azienda
Wirepas si concentra sulla fornitura della connettività dei dispositivi più affidabile, ottimizzata e scalabile ai propri clienti. Con Wirepas, i clienti possono digitalizzare i loro attuali processi aziendali e innovare per nuovi modelli dirompenti. Wirepas ha sede a Tampere, in Finlandia, e uffici in Francia, Germania, Corea del Sud e Stati Uniti ed è stata fondata nel 2010 a Tampere.
Sfide
La tecnologia Wirepas raccoglie un’ampia varietà di dati attraverso il suo servizio di connettività. Ogni dispositivo wireless basato sulla tecnologia software Wirepas può raccogliere e inviare un’enorme quantità di dati. Questi dati vengono raccolti in diversi modi e quindi memorizzati nel database. Visualizzare questi dati è la chiave per ottenere una panoramica dello stato attuale delle “cose” tracciate dalla tecnologia. Wirepas aveva i seguenti ostacoli da superare:
- I dati sono stati raccolti da milioni di fonti e in diversi formati
- C’è stata difficoltà nel visualizzare i grandi dati del sensore raccolti per un servizio di tracciamento dei pacchi
- Trovare quale pacco si trovava in quale posizione e quando
- Qual era lo stato del pacco
- In che modo gli utenti finali potrebbero comprendere i dati IoT raccolti
Wirepas ha usato Power BI per superare tutte le sfide sopra menzionate. Diamo un’occhiata alla soluzione.
Soluzione e consegna
Acquisire i dati
I dati sono stati importati da origini diverse e ripuliti usando Power BI ed Editor di query.
Progettare il report usando Power BI Desktop
Dopo aver importato e ripulito i dati da 1 milione di sensori, Power BI è stato usato per progettare dashboard che consentisse ai clienti di ottenere panoramiche di tutti i dati e consentire loro di eseguire il drill-down di un singolo pacco e della cronologia dei pacchi.
Creare un’area di lavoro di Power BI
Per creare l’area di lavoro di Power BI in Azure, è stata usata l’interfaccia della riga di comando di Power BI. All’epoca non era disponibile alcuna interfaccia utente per creare aree di lavoro per Power BI in Azure. Pertanto, hanno usato lo strumento da riga di comando di Power BI per la gestione delle raccolte di aree di lavoro di Power BI Embedded.
Incorporare Power BI in un’app web.
Power BI Embedded permette ai sviluppatori di incorporare i report in quasi ogni tipo di app. Questo è il modo più semplice per incorporare il report in un sito web.
La seguente architettura è stata utilizzata per superare il problema generale:
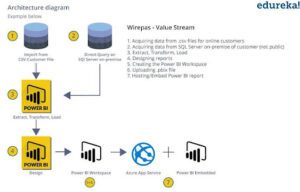
Conclusione
Questo è stato un modo intelligente per Wirepas di portare il proprio IP nel cloud in un’implementazione facile e veloce. L’intero progetto richiedeva tempi di chiamata, consulenza e implementazione limitati.
Per Bosch Connected World, questa è stata una facile dimostrazione di dati complessi basati su Azure e Power BI Embedded. Dopo il workshop, Wirepas ha conquistato diversi nuovi clienti che usano i suoi prodotti e dashboard basati su Power BI Embedded.
Se hai bisogno di una comprensione dettagliata di questo caso d’uso, puoi fare riferimento a questo link , che ti indirizzerà alla pagina in cui è stato pubblicato il caso di studio effettivo.
Questo ci porta alla fine del nostro articolo sull’esercitazione di Power BI. Spero che tu abbia trovato questo articolo informativo e aggiunto valore alla tua conoscenza.
Se desideri consultare altri articoli sulle tecnologie più di tendenza del mercato come Intelligenza Artificiale, DevOps, Ethical Hacking, puoi fare riferimento al sito ufficiale di Edureka.
Share: