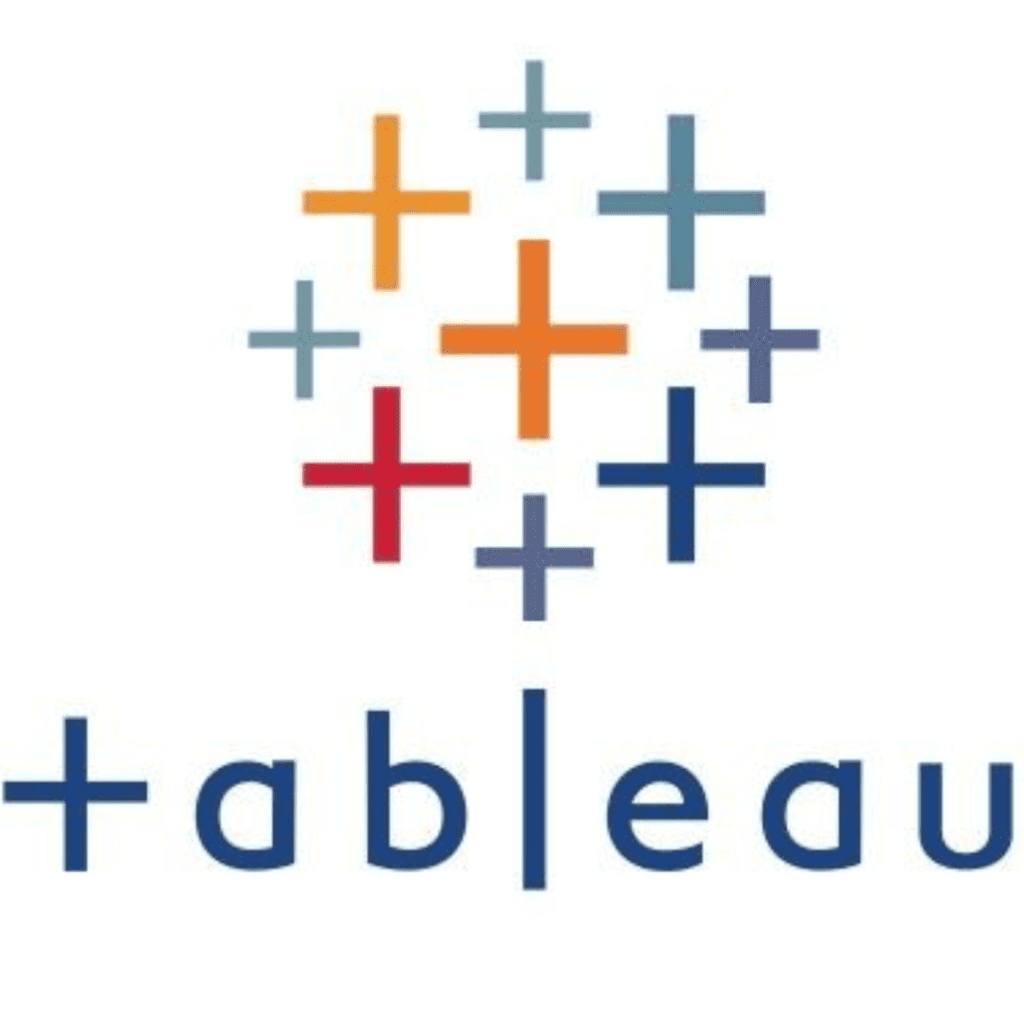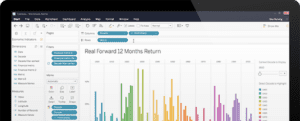Tableau Tutorial — Nozioni di base
Facile da imparare, difficile da padroneggiare.
Tableau Software è uno degli strumenti di visualizzazione dei dati più intuitivi disponibili. Richiede una conoscenza tecnica minima (supponendo che i dati siano stati puliti e preparati) e l’unica codifica richiesta adotta una sintassi simile a quella di Python!
Perché Tableau? Altre applicazioni correlate ai dati, ad esempio Excel, sono utili per report incentrati su tabelle, statici e densamente compressi (ad es. tabelle pivot). Mentre Tableau può produrre fogli di calcolo come dashboard, i dati non possono essere modificati radicalmente una volta caricati nel software. Tableau è per la creazione di report visivi ed è comunemente usato per rispondere a domande specifiche sui dati.
Il modo più veloce per imparare e comprendere Tableau è fare. Speriamo che questo tutorial ti fornisca una buona base e un buon punto di partenza!
APPROCCIO TABLEAU
- Domanda: a cosa stiamo cercando di rispondere?
- Esplorazione: cosa supportano i nostri dati?
- Design: come sarà la nostra dashboard?
CONNETTORE DATI
Quando apri Tableau per la prima volta, ti verrà richiesto di connetterti a un file di dati o a un server. In genere, vengono utilizzati file di dati o estratti salvati localmente. Nella mia esperienza, i server vengono utilizzati da grandi organizzazioni per allineare i file di dati a ciò che è contenuto nei record aziendali. Per connettere un file di dati, selezionare un tipo di file, quindi:
- Connessione: mostra quali file di dati sono stati caricati
- File: mostra tutti i fogli del file
- Nota: se si tratta di un aggiornamento dei dati, assicurarsi di aggiornare tutte le estrazioni nei fogli di lavoro
FOGLI
I fogli di lavoro sono il luogo in cui vengono compilate tutte le visualizzazioni. I fogli di lavoro possono essere combinati e pubblicati come dashboard o storyboard.
- Mostrami: i grafici standard di Tableau, sono altamente personalizzabili, quindi un ottimo posto da cui trarre ispirazione
- Riquadro dati: viene caricato in tutte le colonne dai dati
- Dimensioni: colonne qualitative, suddivide i dati in gruppi
- Misure: colonne quantitative, semplici calcoli di tabella possono essere eseguiti su di essi
- Riquadro di visualizzazione: dove vengono create le visualizzazion
- Pillola: rappresenta una colonna. Le colonne possono essere trascinate e rilasciate dal riquadro dati al riquadro di visualizzazione
- Scheda: rappresenta un dato aspetto dell’oggetto visivo (ex, colonne o righe). In cosa lasci cadere una carta, una pillola deve rientrare al suo interno (una carta può avere più pillole)
- Colonne: quando una pillola viene trascinata e lasciata cadere in questa scheda, mostrerà questa colonna in un formato tabella nel riquadro di visualizzazione (il formato può essere modificato utilizzando Show Me)
- Righe: quando una pillola viene trascinata e lasciata cadere in questa scheda, mostrerà questa riga in un formato di tabella nel riquadro di visualizzazione (il formato può essere modificato utilizzando Show Me)
- Filtri: consente di filtrare i dati. Le pillole possono essere trascinate e lasciate cadere nel riquadro del filtro (fare clic destro sul filtro e selezionare Mostra filtro, apparirà sul lato destro dello schermo). I filtri possono anche essere creati utilizzando formule
- Segni: punti dati trovati nella visualizzazione. Utilizzati per la formattazione visiva per regolare caratteristiche specifiche (es, colore, etichetta, dimensione
campi calcolati
A volte, i dati non contengono ciò che è necessario per l’analisi (es, mostra ricavi e costi, ma non profitti). Tuttavia, è possibile eseguire calcoli sui dati indicati per ottenere la vista desiderata.
- Creare: in Analisi, selezionare Crea campo calcolato
- Campi non aggregati: esiste un singolo punto dati per ogni campo
- Campi aggregati: produce un valore, basato su una funzione applicata per combinare più campi individuali
- Funzioni logiche: verrà creata una nuova pillola. Può essere trascinata e lasciata cadere insieme ad altre pillole per elaborarle usando lo stesso codice
Esempio di sintassi:
- IF [Pill Name] = ‘condition 1’ THEN ‘apply logic’
- ELSEIF [Pill Name] = ‘condition 2’ THEN ‘apply different logic’
- ELSE ‘apply final logic’
- END
Spiegazione della sintassi:
- SE: deve scrivere una condizione per elaborare i dati (solo una volta all’inizio)
- ELSEIF: se la condizione IF non è soddisfatta, il programma verificherà rispetto alla funzione ELSEIF (può essere utilizzata tutte le volte che si desidera)
- ELSE: se entrambe le condizioni IF e ELSEIF non sono soddisfatte, il programma eseguirà l’azione ELSE (utilizzata una sola volta)
- FINE: conclude il trattamento dei dati (utilizzato una sola volta al termine)
Articolo di Lucy Ji
Share: